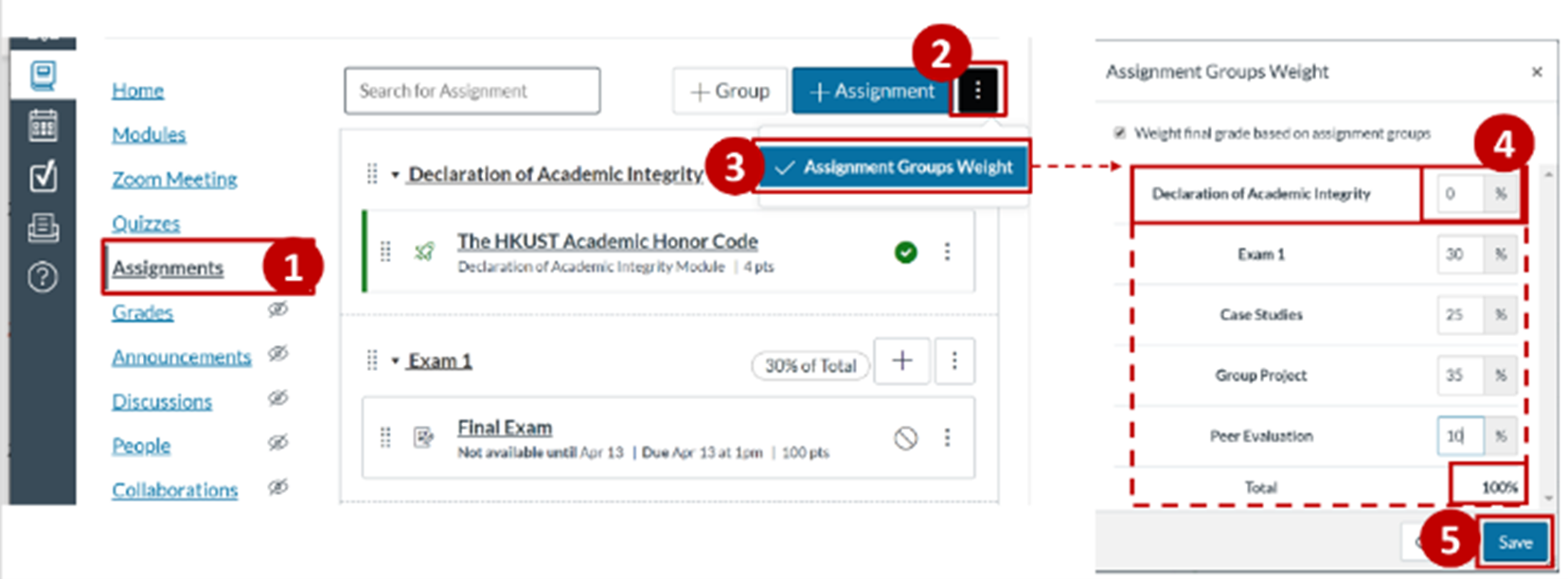This document provides general guidelines to help you design and deliver online exams in Canvas.
NOTE: For alternatives assessments to high stakes online exams, we recommend you spread out assessment weightings more evenly by assigning a variety of course assessments - homework, projects, term papers, student presentations/video presentations, peer evaluation, portfolios or oral exams.
Suggested Canvas Tools
Designing the online exam
Summary of Recommendations:
In an online environment, a well-designed exam with questions/prompts that are practical scenario-based or application-based is king. Such design will make it hard to google the answer and will allow students to critically consolidate all concepts learned to answer the question. With that, we recommend having a nice pool of such quality questions to reduce the chances of peers or different sections getting the same questions.
a) Open book
Most online exams would likely be open book. If questions are primarily practical application-based or scenario based, having access to notes may not help anyway since they will need to connect their understanding across chapters. You can consider MCQs or a timed essay-based question run through Turnitin. In both cases, a strict but reasonable time limit is suggested, especially not too much time that students try to google answers. The time given in the online exam and traditional exam should be similar.
b) Closed book
It is challenging to make an online exam truly closed book as it’s hard to guarantee students are NOT accessing outside resources. To reduce cheating, the exam should have well-designed questions that are scenario-based, which require students to apply what they learned across chapters, state justification for solutions, interpretation of diagrams or drawing of concept maps to show their understanding. A stricter time limit for MCQs or a strict timed essay-based question run through Turnitin will likely reduce the chances of cheating. If you’d like to monitor students live, suggest live proctoring using Zoom (see ‘Delivering the online exam’ section at the end of this document).
a) MC, T/F, Fill-in the blank, Fill-in multiple blanks, File Upload
- Suggested tool: Canvas Quizzes
- First, create a question pool using Canvas Question Groups to SHUFFLE QUESTIONS, which will reduce chances students get the same question and will reduce chances of collusion. You can also choose to SHUFFLE OPTIONS in settings.
- Create multiple versions of MCQs and assign to different lecture sections
- Create MC or fill in the blank with images to better illustrate the concepts.
- To reduce cheating, try to make questions challenging so students can’t easily google the answer:
- Create more application-based, scenario-based questions, or concept map drawings that require students to consolidate concepts across multiple chapters.
- Include questions related to examples/elaboration/case studies presented in lectures
- Include discussion points from in-class case study discussions
- For calculations, include formula questions, which require students to input a number. Consider the use of variables so that different students will get the questions with different parameters, and therefore different answers. Learn More
Tips on writing good MC exams Sample of Canvas Question Types- (Settings) Shuffle Options for each question: Not applicable for options that include ‘None of the above’ or ‘All of the above’. Suggest no letter/number tags for options, e.g., a. __, b. __, c. __. Learn More
- (Settings) Show One Question at a time (and Lock Questions after Answering): Apart from randomizing questions using the Question Group, set the quiz to ‘show one question at a time’.
- Show one question at a time (Recommended): This way students are likely to work on different questions at different times. Learn More
- Lock Questions after Answering (Handle with Extreme Care): This is a sub-setting under Show one question at a time. Restricting students so they cannot go back to previous questions after they have answered may reduce cheating. However, students generally do not like not being able to go back to change or review their answers, especially if an idea came to them while answering another question. If you choose to move forward with this setting to fit your situation, we recommend you manage students’ expectations by informing them of this setting well in advance. Offer a practice quiz with these settings in place, so they know what to expect and how to better study for the exam under such exam conditions.
b) Essay type questions
- Suggested tools: Canvas Assignments or Canvas Quizzes
- Should always specify the word-limit for essay type questions
- If using Canvas Assignments: Enable “Turnitin” to check for similarity
- If using Canvas Quizzes: Add Essay Question Type
c) Handwritten Diagram/Calculation Questions
- Suggested tools: Canvas Assignments or Canvas Quizzes
- Instructors need to ensure that the question type(s) selected is/are supported by Canvas (Canvas Quiz Question Types)
- If using Canvas Quizzes to upload a file, check File Upload Type
- Hand-written: Students need to take pictures of their papers and convert to PDF, email the file to themselves, download file on desktop/laptop, rename file with student name and SID and submit to Canvas Assignments/Canvas Quizzes. To convert pictures to one PDF file, students can use apps like Microsoft Lens. iPhone users can also use their Notes App > Camera > Scan Docs > email (pdf)
Instructor may consider dividing the exam into several parts to have better control of students’ progress and to allow toilet breaks in between parts. Some examples:
- In Batches: Divide the exam questions into several batches. Release the next batch of questions after all students submit a batch of questions
- By Question Type: For exams with multiple question types (e.g., MCQ + Essay questions), students submit MCQs before receiving essay questions
- Why: Students are expected to observe and uphold the highest standards of academic integrity and honesty in all the work they do throughout their program of study.
- How: Students must CONFIRM the Honor Code Statements before the exam starts. You may want to start the exam session 15 minutes earlier, add a 15-minute buffer to ensure all students submit their statements before the exam starts or have students complete the statements before the exam day.
- Download the Canvas Honor Code file along with instructions here for how to set up the module in Canvas.
- Tech Issues for Large Classes: Publish the exam several minutes before the exam start time to avoid sudden increase of network traffic in Canvas at the beginning of the exam. This is particularly important for large classes with hundreds of students.
- For File Upload: When setting up the exam Due Date and Due Time, suggest allowing ~10-20 mins buffer (depending on the exam questions). Students may need extra time to upload their work for submission compared to the traditional exams, especially for hand-written exams. The buffer may also account for potential tech issues when submitting their work.
- For Special Needs: Students may also have special needs that require extra time compared to the rest of the class. This should be communicated BEFORE the exam with a valid justification. If a student has special needs and requires extra time:
- Canvas Quizzes (With a Time Limit): In the Assign Section, +Add the individual student(s) with new Available Date + Time, and Due Date + Time. Publish the Exam > Moderate the Quiz > Add Extra Time. This should be done BEFORE students start the Exam. (See instructions in Section 6a below)
- Canvas Assignments: In the Assign Section, simply ‘Add’ the individual student(s) to the Assignment with the new dates and time. Learn More
- Canvas Quizzes (With a Time Limit): In the Assign Section, +Add the individual student(s) with new Available Date + Time, and Due Date + Time. Publish the Exam > Moderate the Quiz > Add Extra Time. This should be done BEFORE students start the Exam. (See instructions in Section 6a below)
A) Canvas Quizzes Settings
Suggested Settings:
✅ Shuffle Answers: Answer Options will be randomly shuffled for each question. If selected, remove all of the above/none of the above/a.___, b.___, c. ___
✅ Add ‘Time Limit’, so students can see the timer countdown as they take the exam. The Time Limit you set should also include the buffer of 10-20 mins for tech issues or file uploads, depending on the question types in the exam
✅ Select ‘Show one question at a time’ to decrease chances of students working on the same question
❌ Do Not Select ‘Allow Multiple Attempts’ or students will be able to resubmit the exam again
❌ Do Not Select ‘Let students see their quiz responses’. Leaving this unselected will make sure scores are hidden after students submit their exam. You can release these scores later by ‘Post Grade’
⚠️ HANDLE WITH CARE: ‘Lock question after answering’. If checked, students can't go back to review questions before submitting. They DO NOT LIKE this setting. Let students know beforehand and give practice quiz with this setting before exam.
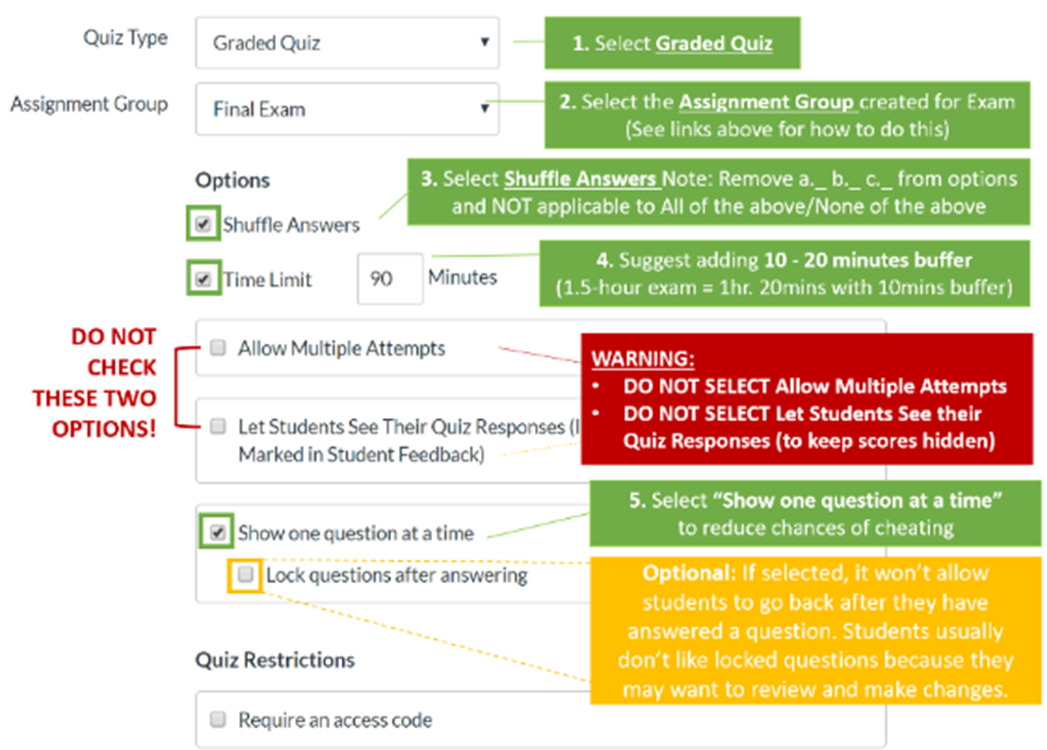
- Assign to ‘Everyone’ in the course; or delete ‘Everyone’ to pick a section, e.g. ‘L1’
- Enter the Due Date & Time: When the exam is due. This time should also include the time buffer for tech issues/file uploads
- Available Date & Time: When students can access the instructions and start the exam. For a big class, may want to start the exam a bit earlier to ensure everyone has access
- Until Date & Time: When the exam closes, and students will not be able to access it anymore. Date should match Due Date & Time above, unless you allow late submissions.
- +Add Assign for other sections, e.g. ‘L2’ or individual student(s)
NOTE: If an Individual student can take the exam at a different time with the SAME AMOUNT OF TIME allocated to everyone else, click +Add to add a new time for that student. Learn More
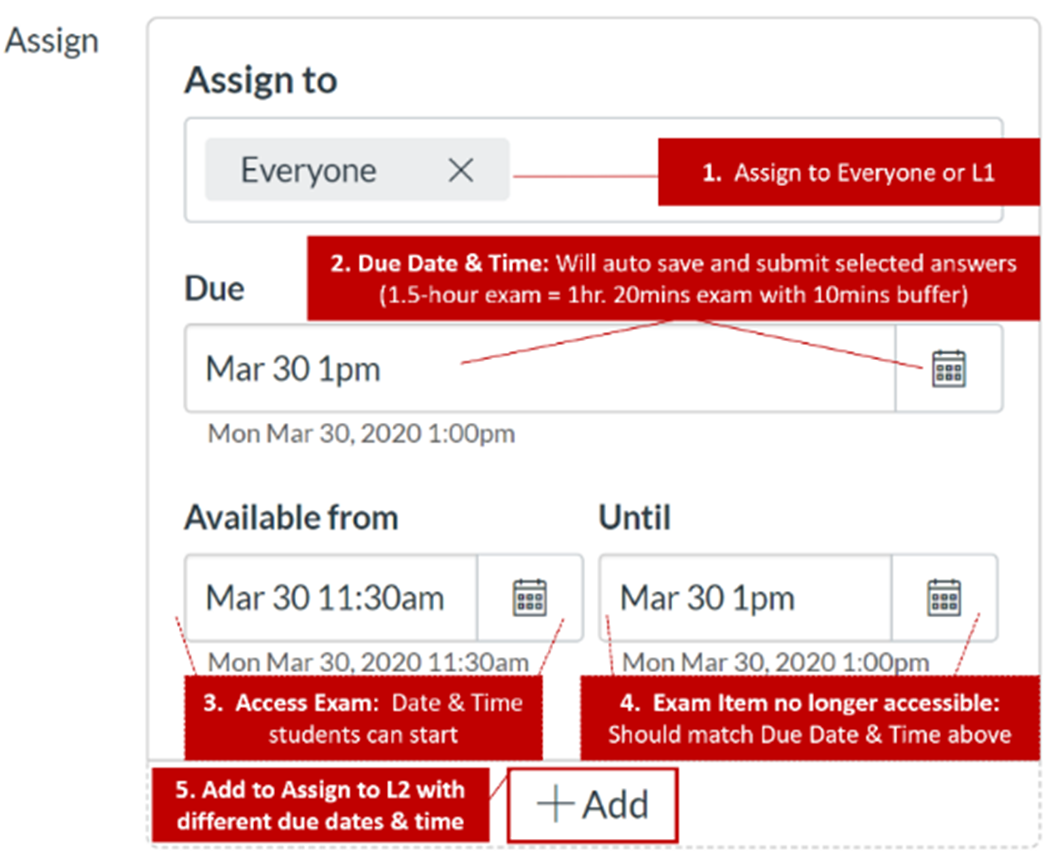
(Do this BEFORE the Exam)
- ‘Publish’ the Exam (Don’t worry students won’t be able to see the exam until the ‘Available Date’)
- Click ‘Moderate this Quiz’ on top right corner of the Canvas Quiz
- Select ‘Student Name’
- Click the ‘Pen Icon’
- Enter ‘Extra Time or Extra Attempts’
- Click ‘Save’
Learn More
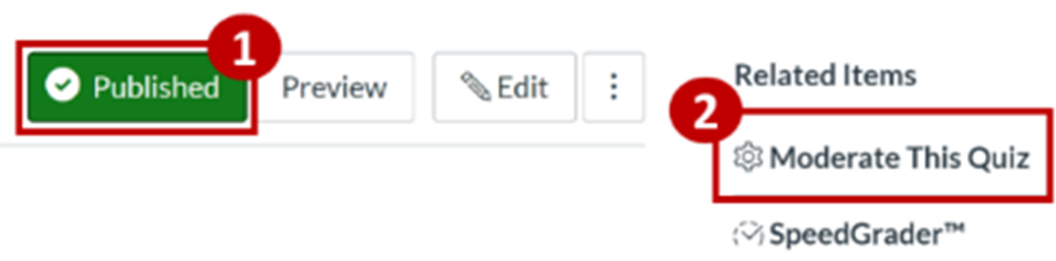
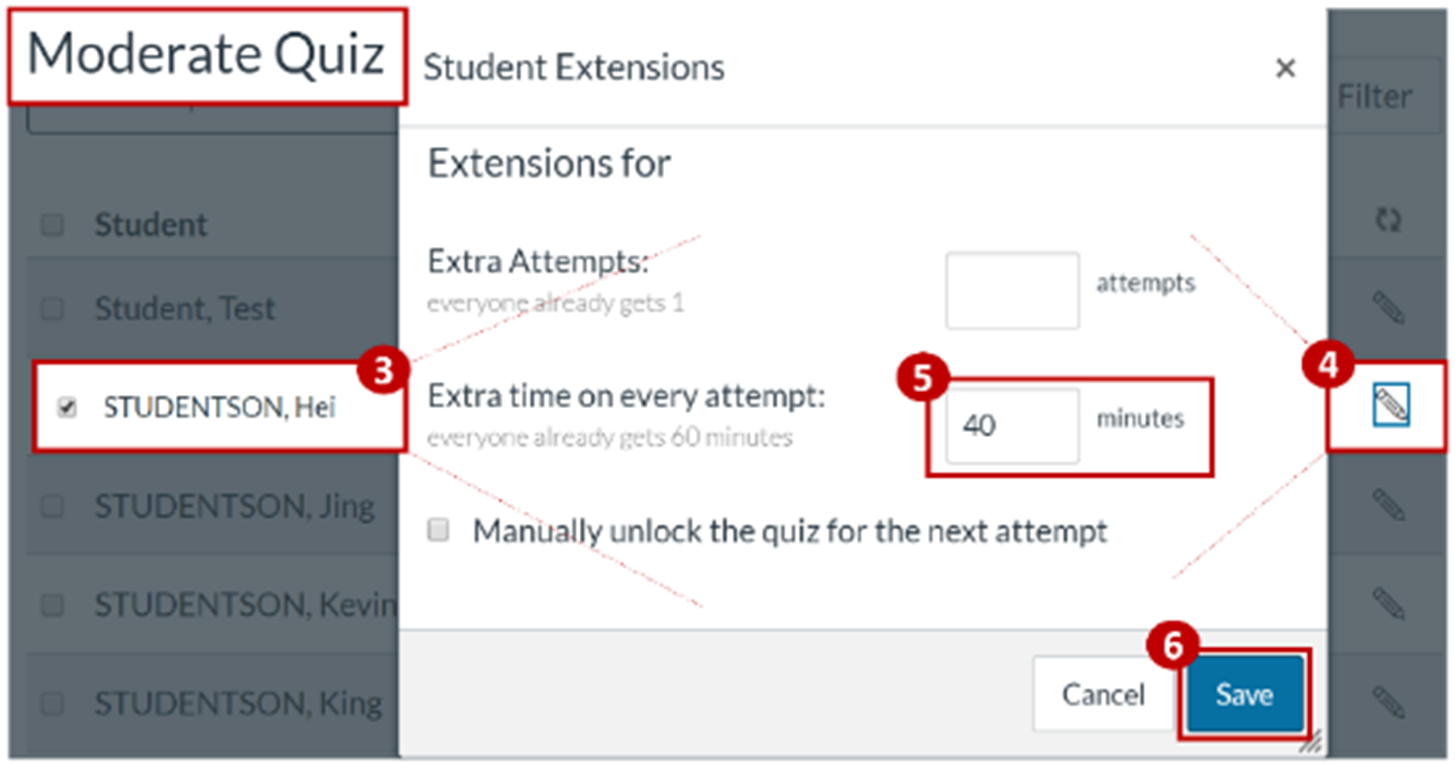
After you add exam questions, click ‘Save’ to save the quiz and click ‘Preview’ to test the exam settings and then ‘Publish’
- To preview the exam, click the grey ‘Preview’ button next to the Edit button. The preview will let you try out the quiz.
NOTE: After you click Submit, it will display the feedback and correct answers for your preview, because you are a teacher.

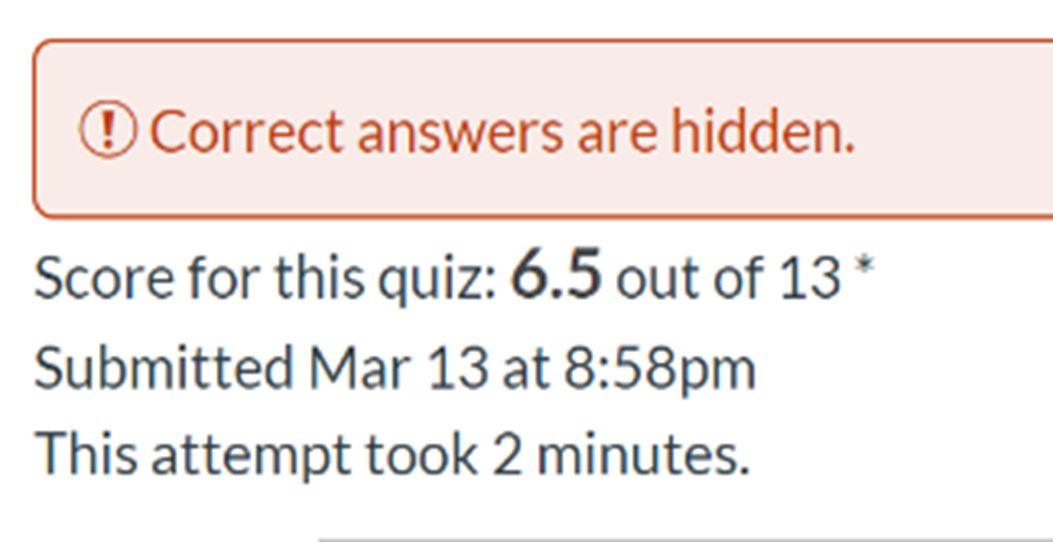
- To preview again, click on the ‘Preview the Quiz Again’ on the right panel.
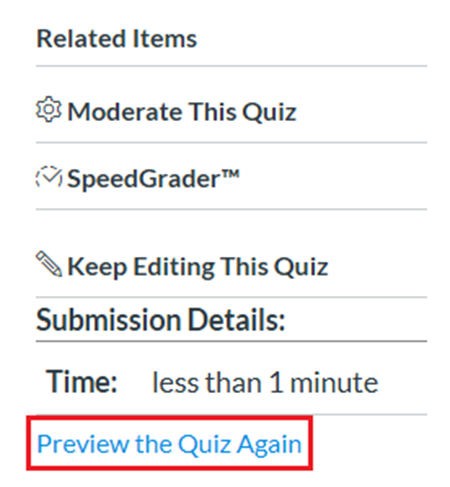
- After Preview, remember to click ‘Publish’ when the quiz is ready!
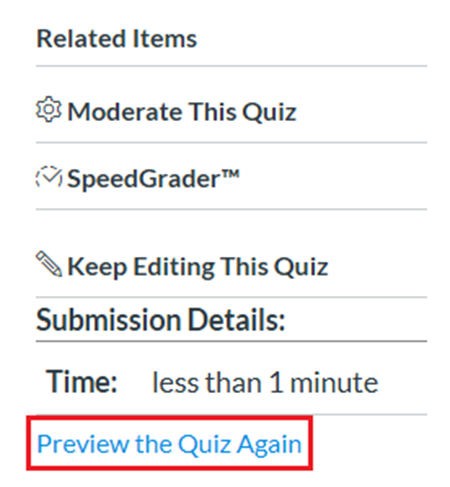
WHAT IF....
If the exam started and you would like to add time to the whole class while the exam is in progress,
- Click 'Edit' to edit the quiz live
- Increase the ‘Time Limit’ (will automatically add more time to the timer for everyone)
- Change the ‘Due Date & Time’
- Change the ‘Until Date & Time’ to match new ‘Time Limit’
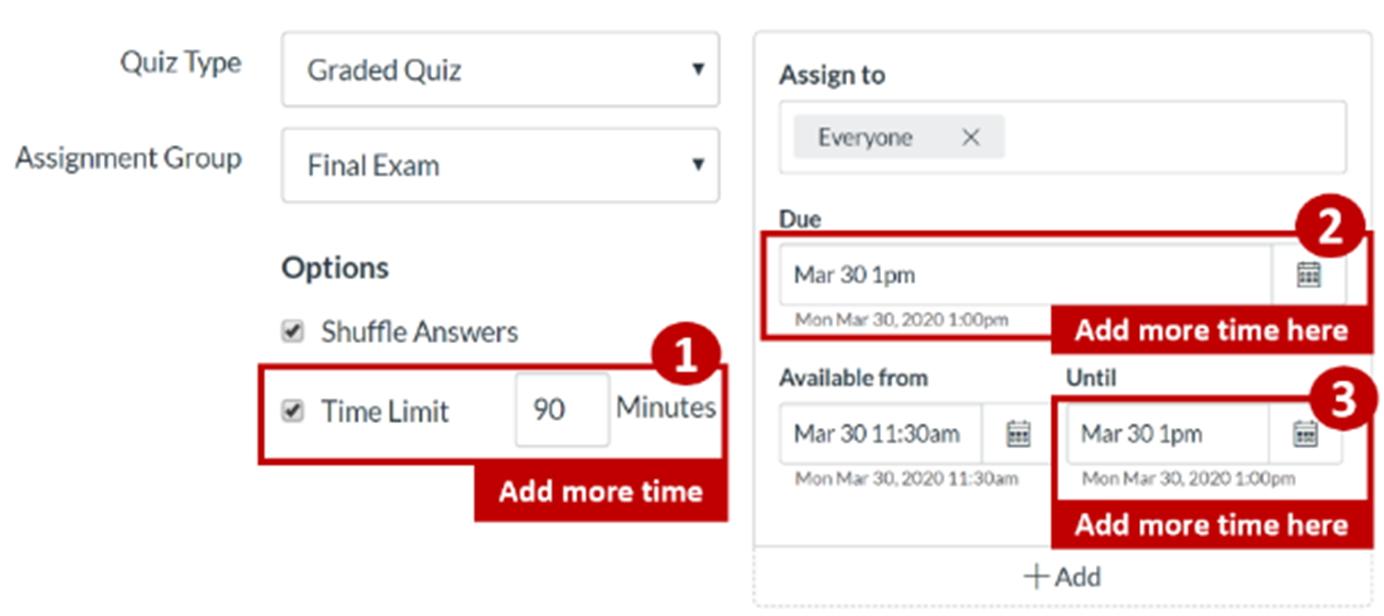
- Go to 'Moderate This Quiz' on the right of the quiz page.
- Search for the ‘Student Name’
- At the ‘Time’ column it should show the countdown time of the time remaining.
- Click on ‘Clock Icon’ > Enter the extra time in minutes either from NOW or the current end time SET for the quiz > Click ‘Extend Time’
Learn More
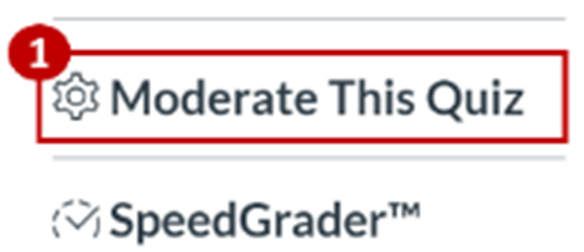
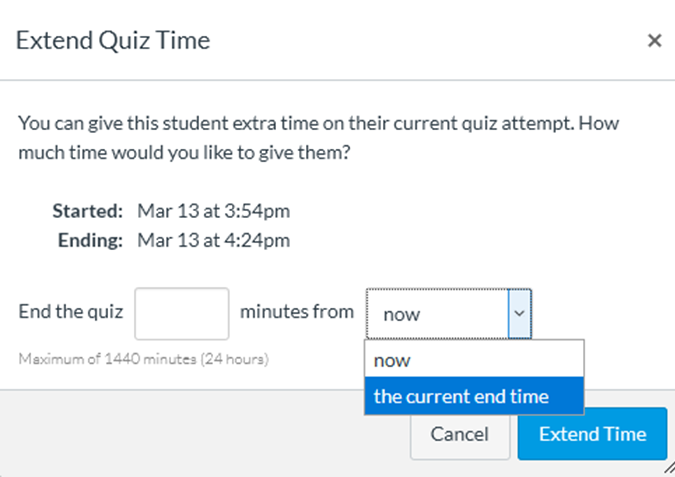
B) Canvas Assignment Settings
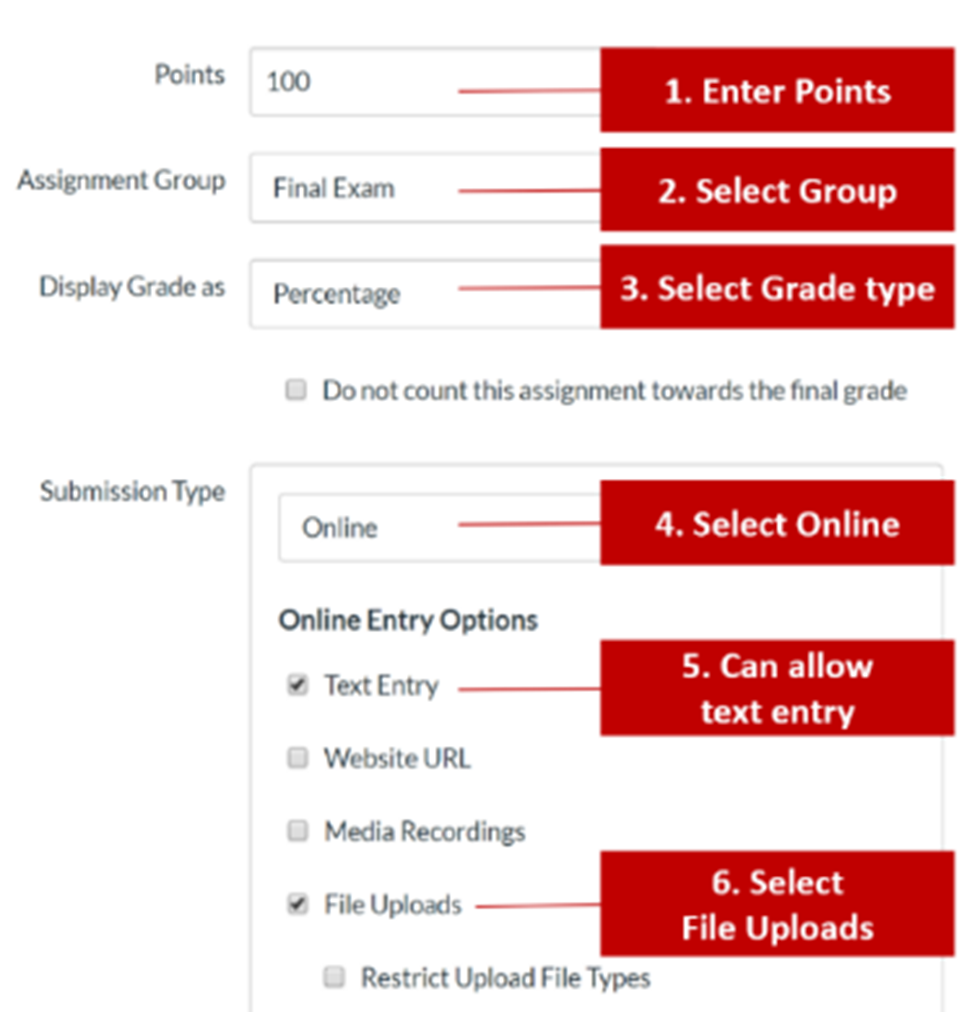
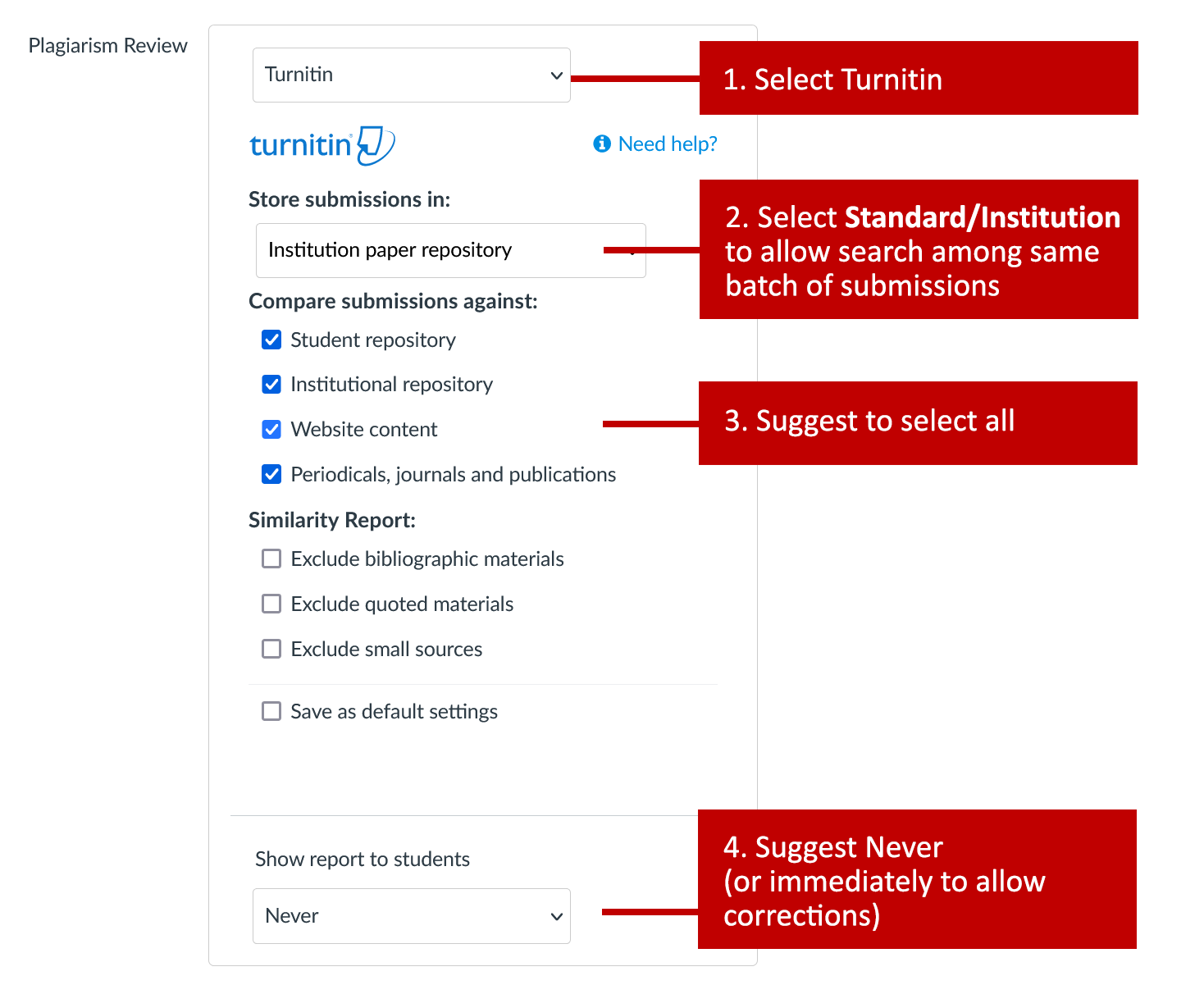
Assign to
- Assign to ‘Everyone’ in the course; or delete ‘Everyone’ to pick a section, e.g. ‘L1’
- Enter the Due Date & Time (include time buffer): When the exam is due
- Available Date & Time: When students can access the instructions and start the exam.
- Until Date & Time: When the exam closes, and students will not be able to access it anymore. Date should match Due Date & Time above, unless you allow late submissions.
- Late submissions: Add more time in UNTIL, so students can still submit but will be marked LATE. Let students know how late submissions will impact grade. EX: Deduct 10% for every 1 min
- +Add Assign for other sections, e.g. ‘L2’ or individual student(s)
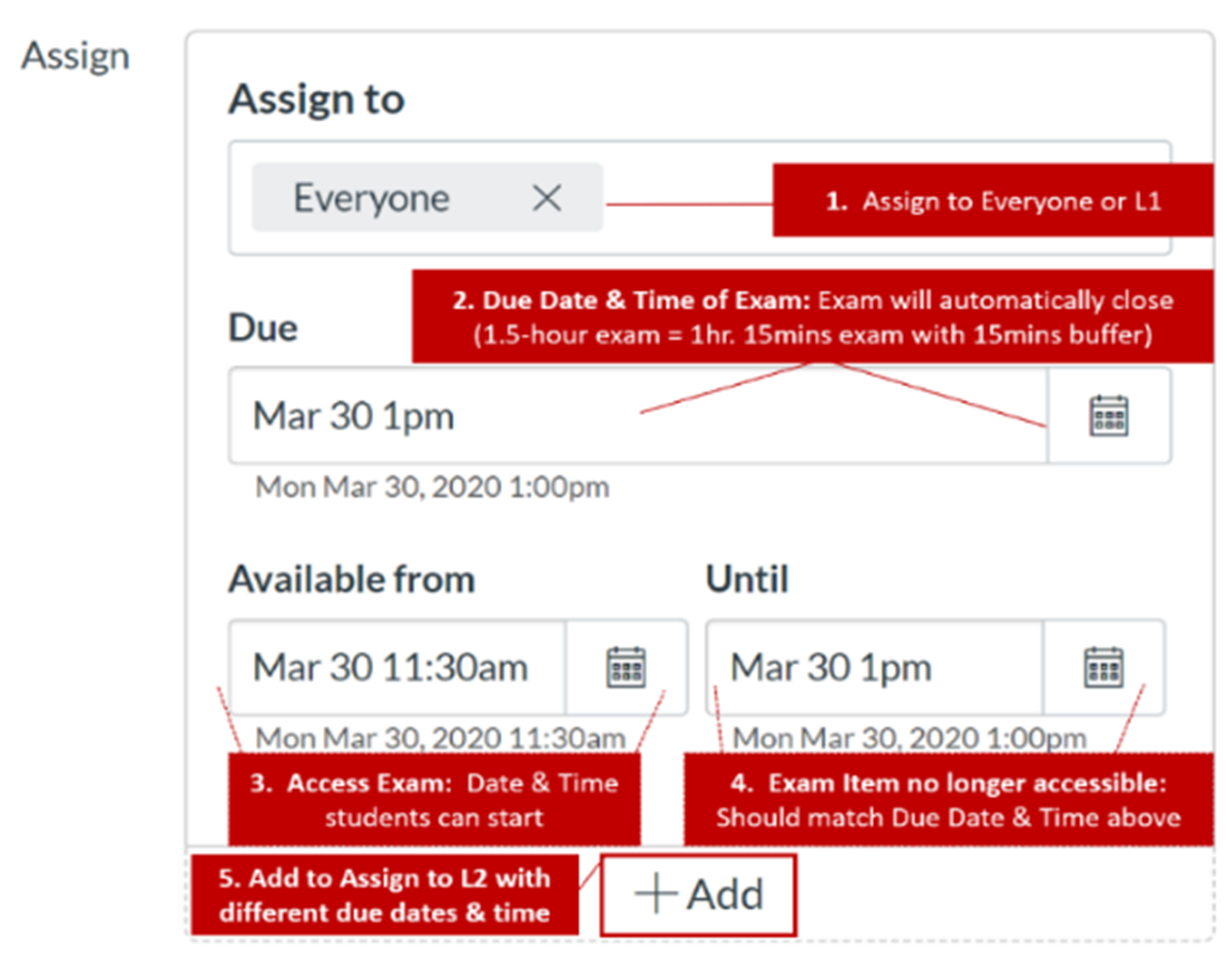
NOTE: If an Individual student can take the exam at a different date and time, click +Add to customize a new time for that student. Learn More
Once set-up is complete, add Instructions/Files, ‘Preview’ the student experience and ‘Publish’ when ready!
We recommend you Create an Assignment Group for this exam and let Canvas Assign Weighting for all assessments
- On left menu, click ‘Assignments’
- Click ‘+Group’
- Change ‘Group Name’ to Exam, Case Studies, etc.
- ‘Allocate %’ for Exam
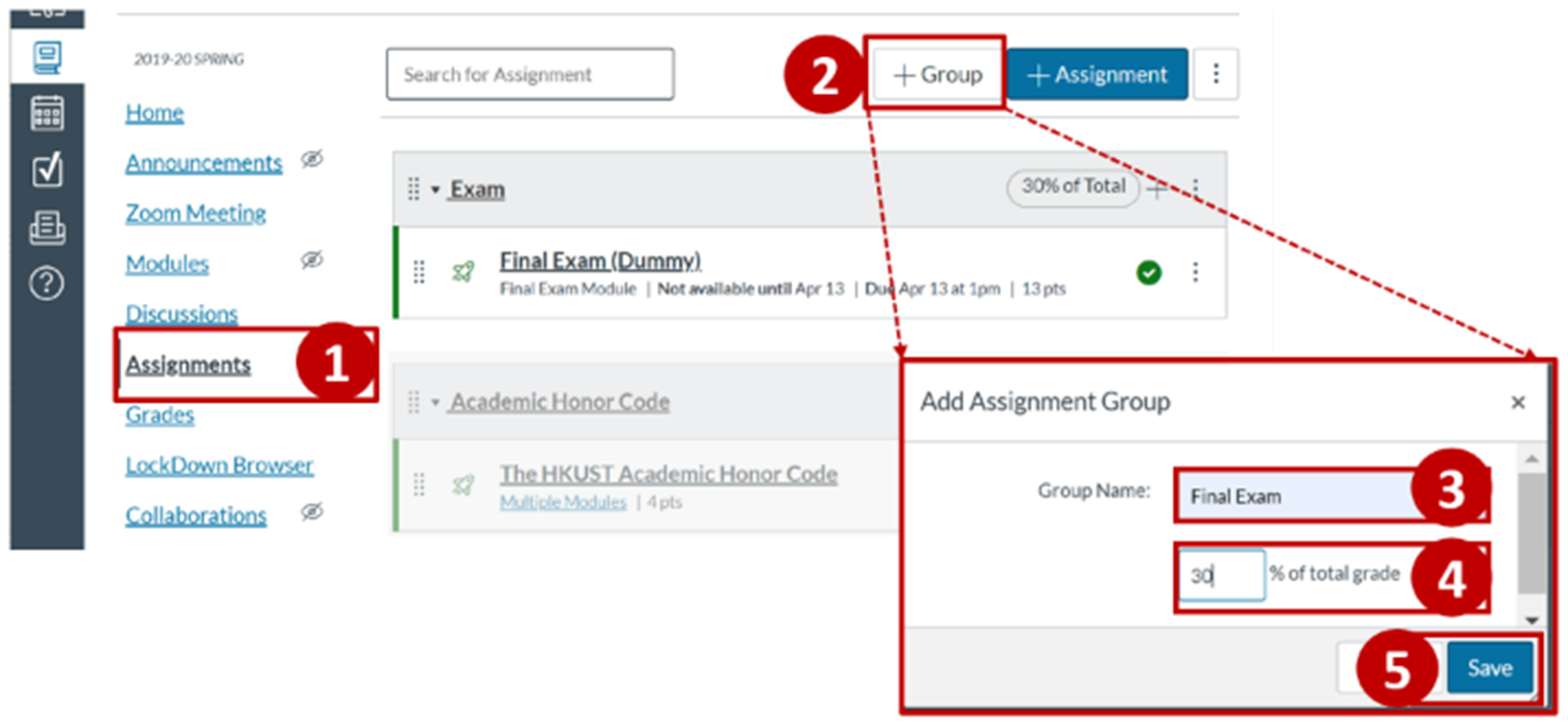
- ‘Assignments’ tab
- Click the ‘3 dots’
- Select ‘Assignment Groups Weight’
- Enter weighting % for all assignment groups
Canvas will allocate a final grade based on the weighting