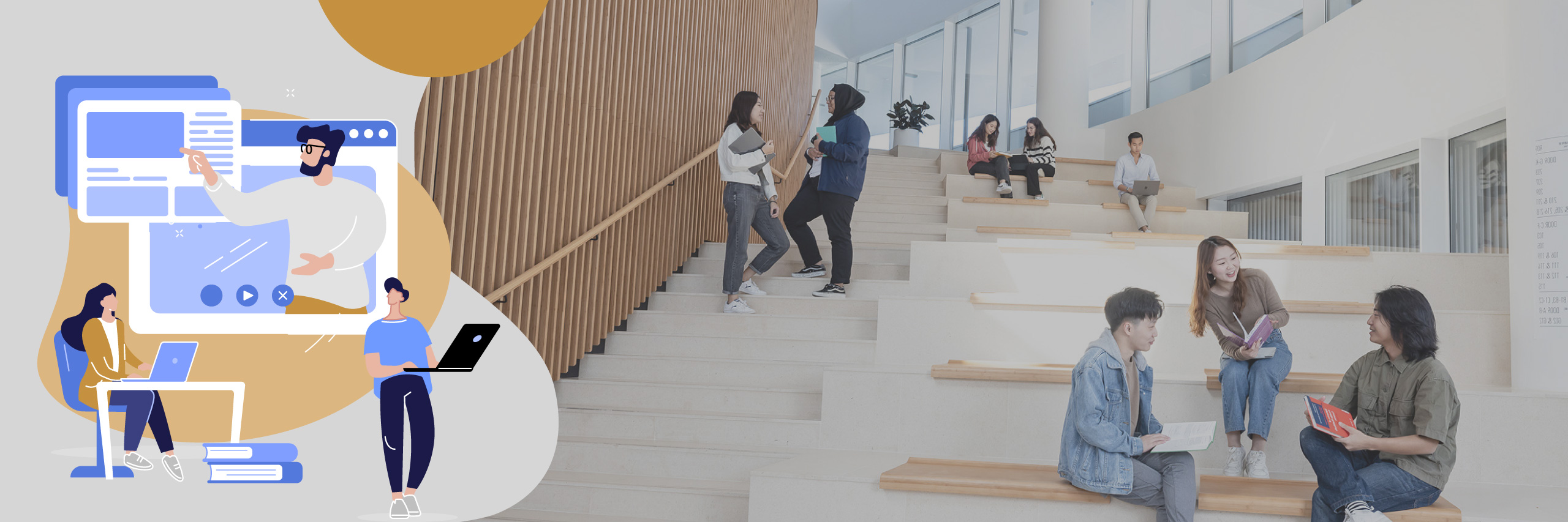Getting Started with Real-time Online
In response to the outbreak of COVID-19, HKUST adopted Real-time Online (RTO) teaching for classes starting Spring 2019/2020. During this period, CEI provided faculty members with training resources, best practices, and guidelines to assist them in delivering their courses through Zoom and assessing students using online exams in Canvas.
As the situation has improved, HKUST has decided to transition to a Mixed-mode Teaching (MMT) approach for most classes in Fall 2020/2021. To support faculty members in delivering MMT, training resources, facilitation tips, and classroom set-up guidelines have been provided.
We are committed to continuing to offer these resources and training to ensure that our teaching community remains adaptable in responding to situations that require the use of different delivery modes.
Click on each of the following areas to expand for more details.
Workshop recordings, slides and resources in Canvas (for internal access only)
The First Day(s) of Your Course in Zoom - Initial Engagement and Community Building Activities
Good Practices for Instructors teaching with Zoom
Good Practices for TA supporting in Zoom
Good Practices for Students learning in Zoom
FAQs for Zoom Teaching
Online Teaching Success Stories and Tips: Experience Sharing by Faculty
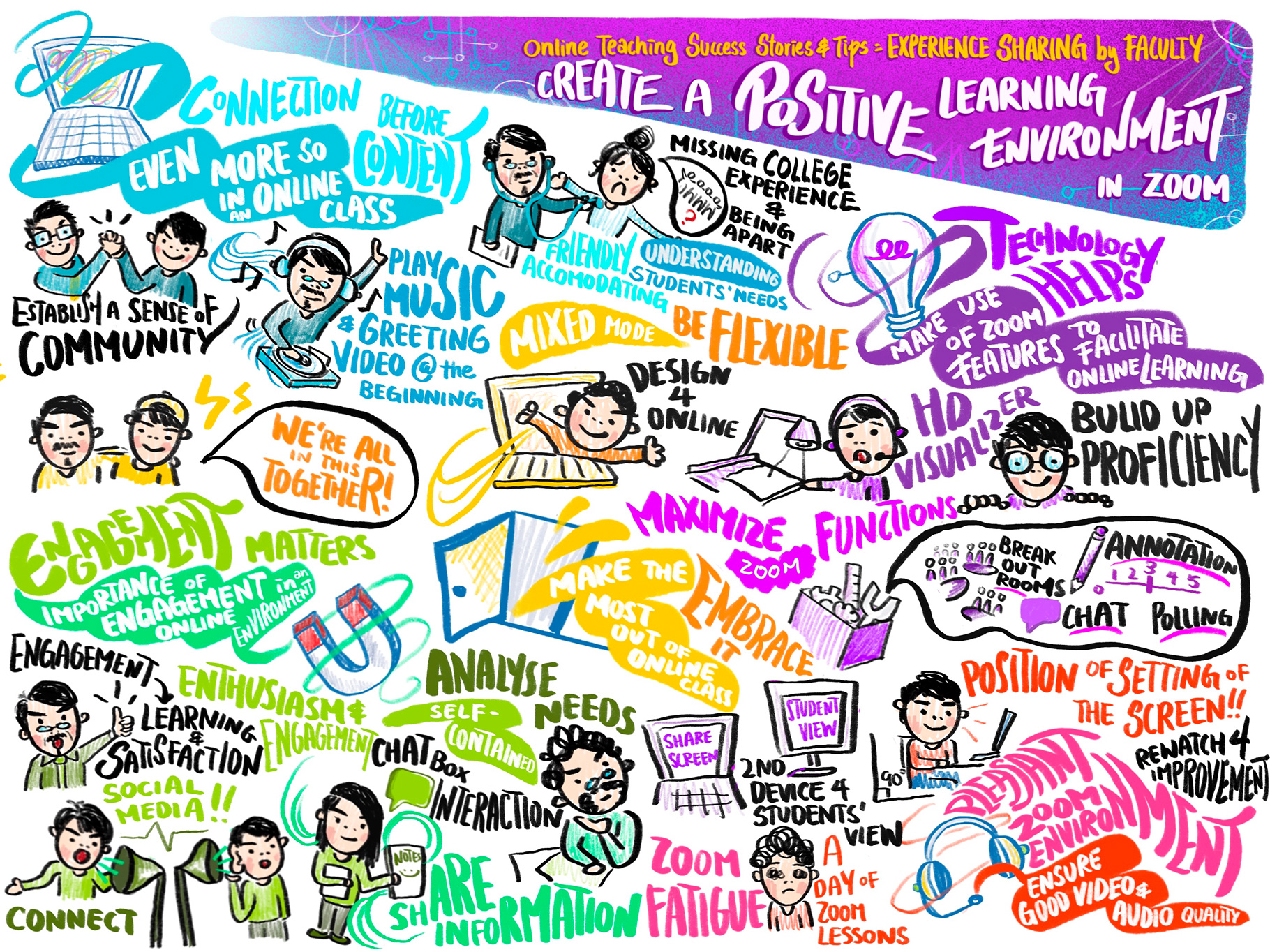
Creating a Positive Learning Environment in Zoom
To create a positive learning environment for online classes, there are 5 essential aspects that faculty at HKUST shared that proved to be successful in their online teaching.
Allows students to learn at their own time and pace without the instructor present. Instructors can create online class discussions to expand the topic and can check understanding with Canvas quiz.
PowerPoint lecture recording
(recommended option for quick mastery)
Usage | Take your existing PowerPoint slides and turn them into a video lecture
Features | PowerPoint allows you to add video, narration, animation, annotations, screen recording, script and export as video to Canvas
Requirements | Microsoft PowerPoint 2016 or Microsoft Office 365 and a microphone (built-in or external)
Guides | How to record a lecture video using PowerPoint Video Tutorial
Lecture recording using hkust.zoom.us
Usage | In addition to live lectures, Zoom can also be used for pre-recorded lectures. You can show your slides/screen, annotate the screen and show talking head to elaborate concepts highlighted.
Features | Allows you to toggle between or combine all the functions in one screen when appropriate (PowerPoint share, screen share, annotations and video of talking head). Zoom automatically saves recording to cloud or computer and allows you to share the video link via Canvas or email. Recording links are not permanent, please also download a back-up to your computer.
Requirements | Access from hkust.zoom.us with a microphone and webcam (optional)
Guides | Quick Start Guide: Using Zoom for Pre-recorded Lectures
Note: Uploading a video file of over 500mb to Canvas
For a file of 500mb or less, you can simply upload it to a Canvas page using "Upload Media" in the Rich Content Editor. If you have a video file of more than 500mb, click here for the step-by-step guide provided by ITSO on how to upload it to "Files" and then insert into "Module".
Alternative assessments to proctored exams
Guidelines for designing online exams
Set-up Canvas Honor Code and Canvas Module (for internal access only)
Conducting live proctored online exams using Zoom
Conducting online exams without live proctoring
Guidelines to password protect your exam papers
Paper-based assignments with plagiarism checking via Canvas
Canvas Assignment allows online submissions of paper-based assignments as an individual or as a group assignment. Feedback on the submission and grades can be managed, released and viewed within Canvas. If the instructor would like the submission to be checked for plagiarism or degree of similarity, the assignment can be linked to Turnitin.
Usage | Instructors who would like to assign papers, projects or groupwork as homework or to replace a final exam can use Canvas to accept online submissions, check for plagiarism, give feedback on the submissions and assign a grade. A written final exam is also possible by setting a specified time for all students to start and end at the same time. To check submissions for plagiarism, enable the Turnitin option in the assignment settings.
Features | Accepts MS-Word, PowerPoint, PDF and a range of other file types. With Turnitin, submissions can be checked for plagiarism against pool of internal HKUST submissions and a wide range of external sources (web, news, scholarly journals, e-books, etc). Turnitin can check for plagiarism in the form of text only, not images or graphs. More advanced assignment features include feedback, using rubrics for feedback and allowing Peer Review.
Requirements | Access from hkust.zoom.us, a microphone and webcam (optional)
Guides | Using Turnitin checking in Canvas Canvas Plagiarism Framework guides for Teachers
Not able to access Canvas directly from a normal desktop?
Try the VPN service provided by ITSO
Questions on VPN service and Proxy Service:
Contact ITSO Service Desk at 2358-6200 or email cchelp@ust.hk
Questions on Canvas or Zoom:
📧 canvas@ust.hk | ☎️ 2358-8036 during office hours