1 | Canvas access and interface
- Open a web browser and go to the URL https://canvas.ust.hk.
- Select the correct account type and log in with your primary Email Address either in account@ust.hk or account@connect.ust.hk instead of the account name alone and password
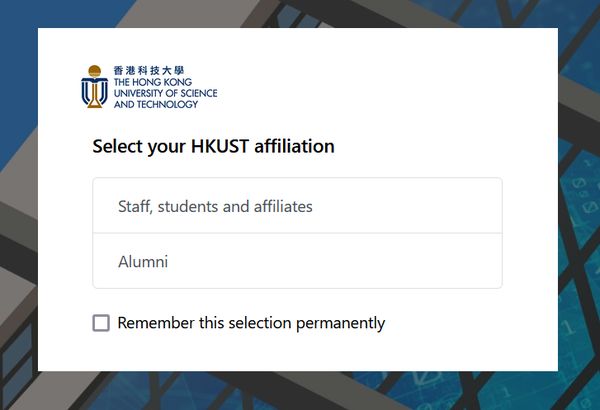
If you are experiencing difficulties logging in to Canvas with your HKUST account, please contact ITSO’s helpdesk via email at cchelp@ust.hk or call them at 2358-6200.
Canvas is designed for maximum compatibility and minimal requirements.
Canvas supports the last two versions of every browser release. We highly recommend updating to the newest version of whatever browser you are using as well as the most up-to-date Flash plug-in. See the complete list of browsers ...
The landing page after logging in is called the Dashboard. The User Dashboard is a summary page of what is happening in all your courses. It allows you to see recent activities across the different courses and figure out what to do next. You can return to your User Dashboard at any time by clicking on the HKUST|Canvas logo in the top left of the page.
The User Dashboard consists of four main elements:

- Global Navigation - provides you with a quick access to your Courses, Groups, Calendar, SFQ and Inbox. Global Navigation also appears on the left of every page in Canvas. You can click the arrow on the bottom to collapse / expand it. Read more...
- The Course cards - includes a course card for each of your favourite courses. Each card can include up to four tabs, which represent the four main Canvas features for student course activity: Announcements, Assignments, Discussions, and Files. These tabs mimic visibility and order in Course Navigation, so for instance, if an instructor hides the Announcements link, the Announcements tab will not display at the course activities. If the tabs are visible, Discussions and Announcements indicate the number of new activity items in the course. Read more...
- Sidebar - helps you see what needs your attention across all your courses. It can contain sections such as To Do, Coming Up, View Grades and SFQ.
- Help - access a list of the guides for Canvas and ways you can seek further help.
To access your courses, click on the Courses icon on the left Global Navigation menu of your Canvas page and select the course you want to see from the drop-down list. So if you don’t see your course in the short menu click All Courses. Read more ...
When you are enrolled in more than one Canvas course, you can customize the active courses you want to show in your Course list or Dashboard. The courses you want to show are called favourite courses. You can favourite any active course that appears on the course list page by the star icon. When no course is marked as favourite, the course list automatically displays up to 20 courses alphabetically. However, once you have selected at least one course as a favourite, only your favourite courses will appear. Read more ...
Yes. You can access Canvas either with your mobile device web browsers, or access from the Canvas app (by Instructure).
After launching the Canvas app, you can type “canvas.ust.hk” to search for the HKUST Canvas site and then log in with your HKUST HKUST account. Depending on your device, not all Canvas features may be available on the app. Read more ...
- By default, Dashboard can only show up to 20 active and published courses. To view all of your courses, click Course > All Courses in the drop-down list
- If you have activated the mark as favourite courses, only the starred course will be shown on the Dashboard. Make sure you update the course list every semester.
- Canvas needs time to process the enrollment record from the HKUST Academic Records and Registration (ARR). It will normally take 1 working day to process. If you have just successfully enrolled in a course, please kindly wait for a day for the course to appear on your course list. If you are not able to locate your course after 2 days, please contact us at canvas@ust.hk.

Yes, you can change the default setting on Canvas. There are four options for each notification category – Right Away, Daily, Weekly, and Never. But before you make any changes, you need to be aware of the following:
- You can set at overall level which will apply to all of your courses, or set for individual course.
- We highly recommend you keep the setting for Announcement notifications as Notify immediately (as soon as possible). Many instructors rely on announcements to give you time-critical information about deadlines and assignments. You don’t want to miss that!
- Setting preferences inside the mobile app will override preferences in the browser version of Canvas, and some preferences are not supported.
Find out more about the default notification preferences ...
Learn how to change the default settings ...
Read more about setting preferences for Android phones or iOS devices ...
After the course end date, the online content including the discussion forum will become read-only. You will be able to view the content that the instructor has published but you will not be able to participate in any way. Some instructors may choose to unpublish some or all online materials before the end of the course. So talk to the instructor or TA to find out more.
Please kindly update your web browser to the latest version and clear cache of your web browser. Then restart the web browser and see if the problem still occurred. If you using a bookmark to open a specific page in Canvas, try to navigate to that page from the Canvas main page at https://canvas.ust.hk.
You may follow the instructions below on how to clear cache with your web browser.
2 | Participate in a Canvas course
Modules can be used by your instructor to organize course materials such as files, pages, videos, assessments, discussions, and others. The tab Modules is something like the table of content for the course. Depending on the instructor, modules can be used to organize course content by weeks, lectures, or topics. Read more ...
Find the name of the assignment you want to submit. Usually, it is in Modules or Assignments, but you may also find a link to the assignment in the Syllabus or on your To Do list. Open the assignment and click the button + Submit Assignment on the top right of the side menu. Read more ...

Yes. Click the Add Another File button to upload additional files to your assignment. The button is right below where you upload the first file.

In Canvas, it depends if your instructor allows resubmission to the assignment. If resubmissions are allowed, all submitted files will be kept by Canvas and are available to the instructor. As a student, you can only view the most recently submitted file. Having said that, if you happen to re-submit by mistake, you need to inform your instructor; otherwise, she/he might grade only your last submission.
The Turnitin has been integrated into the Canvas Assignment tool. Once your instructor has set up the assignment in your course, you can submit Turnitin assignments as a regular Canvas Assignment. You can also be able to submit multiple files at a time.
To view the similarity report, you can access it from the right-hand side of your assignment, and click Submission details. The similarity score icon showing the percentage will be available for you to access the similarity report if your instructor allow you to.
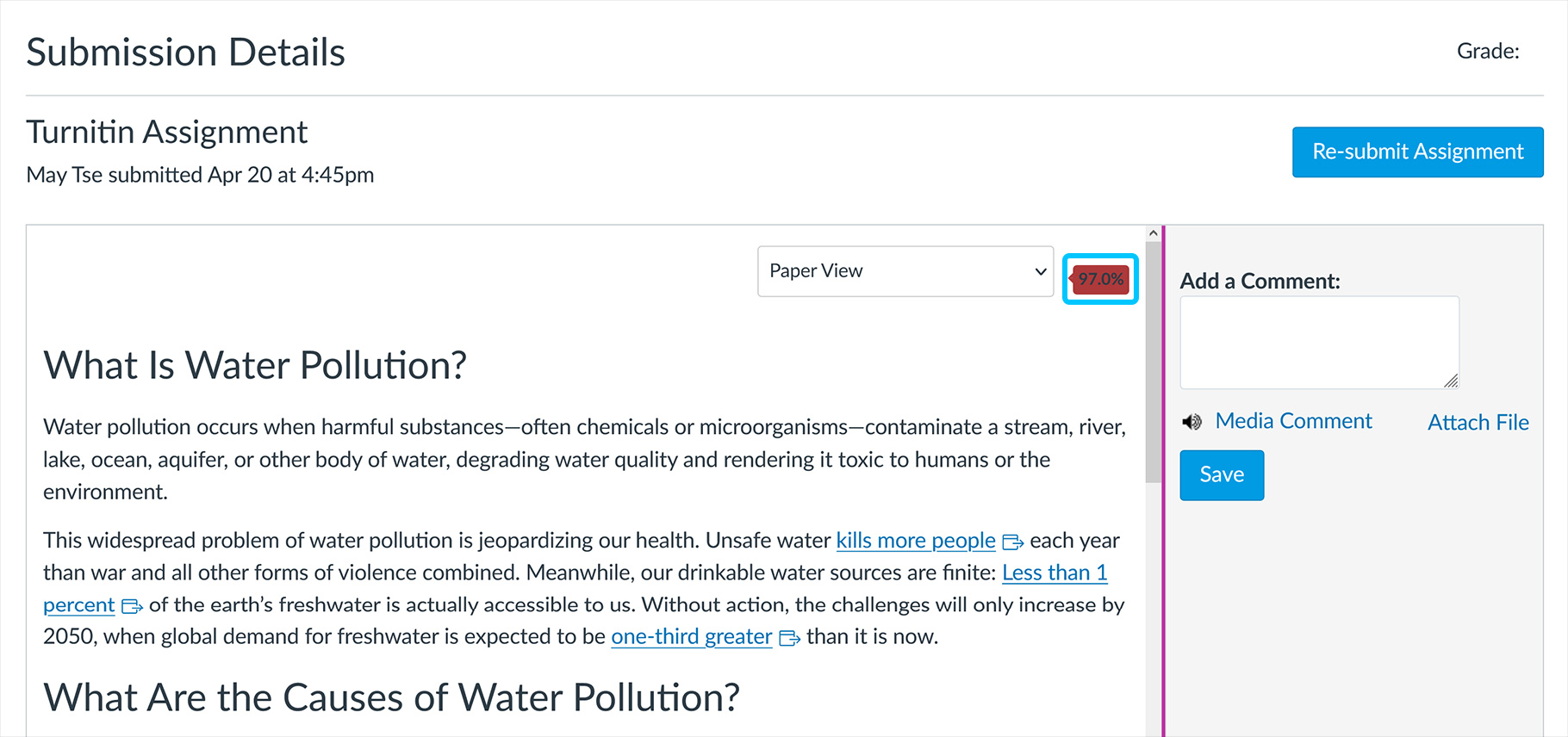
Using the Rich Content Editor, you can upload and embed media files from your computer. Several features in Canvas support the Rich Content Editor, including Announcements, Assignments, Discussions, Pages, and Quizzes. Canvas allows you to upload supported media types. Canvas converts files up to 500 MB. If a file exceeds the 500 MB limit, you can host the file through an external source such as YouTube and embed it using the Rich Content Editor. Read More ...
You can view a summary of your grades for all courses in View Grades from the sidebar on the Dashboard. You can also view them inside the individual course, using the left menu Grades. Read more ...
There are two main places you can access your group from:
- The right-side bar of the course Home page, under the heading Course groups.
- The Groups drop-down list is on the left navigation menu. A list of the groups you participate in as a student, including the link to All Groups.
- the People on the course level navigation, click the Groups tab.
Go inside the course you want to join a group for. In the left-side menu, click People, then click on the View User Groups button or the Groups tab. Find the group you want to be a part of and click JOIN. Read more ...
No. Only one group member needs to submit the assignment on behalf of the group in Canvas. We recommend you check with your instructor if she/he may have any additional instructions for your group submission. Read more about how to submit group assignment ...
Conversations (Inbox) is the messaging tool in Canvas. You can use it to communicate with your instructor, your group, or an individual student. The Conversations tool is similar to email but it does not have as many functions as a normal email (no cc options, no spell-check).
To access this tool, click the Inbox link in the top right corner of Canvas. Read more on how to compose and send a message ...
If you want to get an instant email notification on your conversations with the instructor, group members or an individual student, make sure to change the setting for ‘Conversations’ notifications to ASAP (as soon as possible).
Find out more about the default notification preferences ...
Learn how to change the default settings ...
Read more about setting preferences for Android phones or iOS devices ...
If you fail to sign in to the Collaborations in Canvas with your HKUST Office365 account, please follow the steps to reset the token.
3 | More help with Canvas
You can get more help with Canvas by using the Help link from the top right menu in Canvas. The Help link consists of a list of resources to help you with Canvas as follows:
Canvas has a detailed student guide which you can access here.
You can also always search for an answer about a Canvas feature from the Help link in the top right corner, Search the Canvas Guides. This link will take you to Canvas Guides where you can search Canvas documentation for information about features inside of Canvas.
If you are experiencing problems that have not been addressed by the above-mentioned channels of help or if you have any user account related enquiries, please feel free to contact our Helpdesk at 📧 canvas@ust.hk or call our hotline ☎ 2358-8036 from 09:00 - 12:45 and 14:00 - 17:30, Mon - Fri.
Must be "Fair Dealing"
The Copyright Ordinance of Hong Kong allows instructors and students at non-profit education institutions like HKUST to use copyright works up to a "reasonable amount" for education purposes on the condition that such usage is considered fair dealing as provided in Section 41A of the Copyright Ordinance. The Fair Dealing tab of this guide provides more information.
Uploading content
When uploading the "reasonable amount" for the purposes of instruction onto an intranet (like Canvas) you must fulfil the following requirements.
- Acknowledge the source of the material properly;
- Adopt access controls, such as logins and passwords and disseminate material on a need-to-know basis (i.e. only accessible to a specific group of staff or students for a limited time); and
- Ensure that the maximum uploading period of the material does not exceed a consecutive period of 12 months.
E-Reserve or Coursepack
- Maybe there is no need for copying or uploading. Consider having the Library make links to material that the university has already purchased via library subscriptions. Or, you might want to need to license the material you wish to assign via a course pack.
- Read the E-Reserve & Coursepack tab for details.
Questions?
Please contact HKUST's representative on the Joint University Librarians Advisory Committee (JULAC) Copyright Committee, Ms Victoria F. Caplan (Extn. 6756; lbcaplan@ust.hk) if you have further questions.
For more copyright related information, please refer to https://libguides.hkust.edu.hk/friendly.php?s=copyright
By using the HKUST Learning Management System, Canvas, provided by Instructure Inc., users are agreeing to be bound by the terms and conditions. (see https://ilearn.ust.hk/canvas/canvas-user-agreement/index.html).
By using Canvas, your use of Canvas is also governed by Instructure’s Terms of Use (see https://www.instructure.com/policies/terms-of-use) and you are also consenting to the collection and use of information by Instructure according to their Privacy Policy (see https://www.instructure.com/privacy-security).

